| 일 | 월 | 화 | 수 | 목 | 금 | 토 |
|---|---|---|---|---|---|---|
| 1 | 2 | 3 | 4 | |||
| 5 | 6 | 7 | 8 | 9 | 10 | 11 |
| 12 | 13 | 14 | 15 | 16 | 17 | 18 |
| 19 | 20 | 21 | 22 | 23 | 24 | 25 |
| 26 | 27 | 28 | 29 | 30 | 31 |
- C# Find
- InsertRange
- IP주소
- list 사용법
- list
- List 찾기
- List 제거
- BFS
- 기본 게이트웨이
- c# list
- C# Contains
- Tostring 사용법
- 호스트
- 네트워크 용어
- OSI 3계층
- AddRange
- 서브넷 마스크
- List 정렬
- 백준
- 서브넷
- DP
- TCP/IP
- 알고리즘
- Parse 사용법
- 네트워크
- Visual Studio
- C++
- c#
- 호스트 주소
- List 추가
- Today
- Total
CodeLabs
[C/C++/C#] Visual Studio 2022 프로젝트 빌드 본문
새 프로젝트 만들기 눌러주세요.

2번에서 자신이 사용할 언어를 클릭하시고 3번에서 프로젝트를 빌드하시면 됩니다.
초심자 분들은 빈 프로젝트나 콘솔 앱으로 빌드를 해서 공부하시면 됩니다.
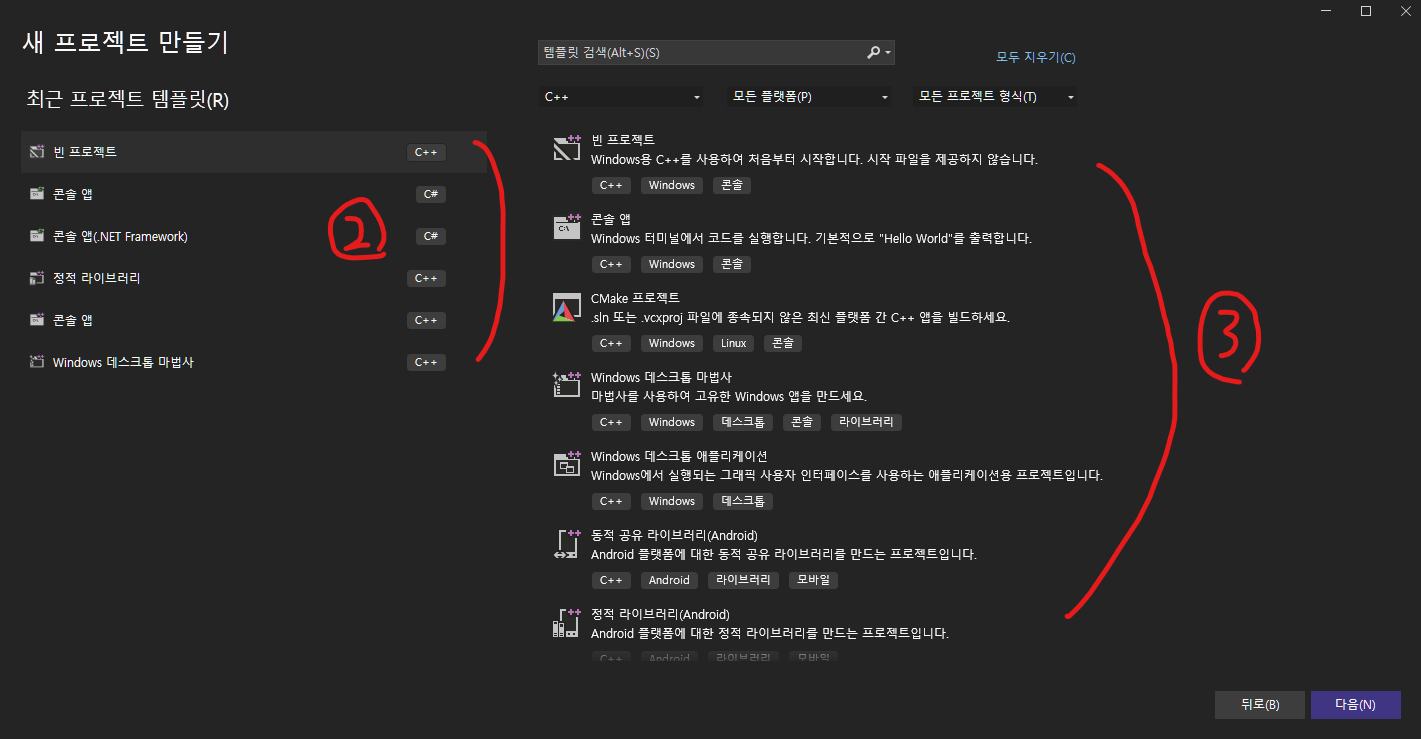
C++ 의 빈 프로젝트로 빌드하시면 아무것도 안나오실 거에요.
소스파일 우클릭 - 추가 - 새 항목을 눌러주시면 6번 사진이 뜰거에요!


자 이제 다왔습니다!
우리는 C++ 프로젝트로 시작을 했기 때문에 생성 가능한 소스파일 또한 C++에 관련된 것 밖에 없습니다.
C++는 C언어에서 발전된 언어이기 때문에 C++ 파일로 빌드를 하셔도 C언어 문법이 사용가능 합니다.
C# 언어를 공부하실 분은 프로젝트 빌드 단계에서 C#으로 다시 빌드를 하시면 됩니다.

C++ 파일을 클릭하시고 아래에 이름을 설정해주시면 됩니다.
가능한 이름은 영어로 설정해주시는게 좋습니다.

자 이제 파일이 만들어졌습니다.
아까는 아무것도 보이지 않았지만 오른쪽 소스 파일에는 여러분이 생성하신 파일명으로 소스 파일이 생성되어있습니다.
왼쪽 위에도 OOO.cpp 처럼 파일 이름이 보이죠?
여기가 여러분들의 "소스 코드"를 작성하는 장소입니다.
우리는 빈 프로젝트로 시작했기 때문에 아무것도 나오지 않지만 콘솔 앱으로 시작하시면 아래와 비슷한 코드가 작성되어 있을겁니다.
코드를 작성한 다음 F5를 눌러서 소스코드를 실행해봅시다.

CMD 창처럼 보이는 콘솔 창에 사진에 보이는 Hello World 라는 글자가 출력되어서 나오네요!

프로젝트 빌드 ~ 출력까지 해봤습니다!
#include가 뭔지 using namespace는 뭔지 int main() 또 뭔지 헷갈리실 텐데요.
자! 이제 C++의 세계로 떠나봅시다.
'Visual studio 2022' 카테고리의 다른 글
| [C/C++/C#] Visual Studio 2022 설치 (0) | 2023.06.28 |
|---|

